–
00.php 란
PHP란? 서버사이드 언어 중 하나로(Java, PHP, Ruby, Python, Node.js …)로 무료임 php를 설치하면 회원가입, 로그인, 내용 검색, 관리자로 로그인해서 콘텐츠를 등록할 수 있음 php를 설치하려면 php와 아파치 서버, 데이터베이스가 설치되어 있어야 함.
php를 설치하려면 php와 아파치 서버, 데이터베이스가 설치되어 있어야 함
- apm setup
- apache : 웹서버 프로그램
- php : 서버사이드 언어
- mysql : 데이터베이스
- phpmadmin : 데이터베이스를 편리하게 운영할수 있는 프로그램
- bitnami wamp⇒ 위의 프로그램들을 통합 설치해주는 통합개발환경설정관리툴
- bitnami 의 서비스가 종료되어 xmapp로 진행함
01.설치
xmapp 설치 - https://www.apachefriends.org/download.html
xmapp 포터블 링크 googleDrive
xmapp 포터블 링크 sourceforge
본 메뉴얼은 포터블과 설치판이 뒤섞여 있으므로 수업과 함께 진행해야 함
- 😺 포터블로 깔아볼까?
- 파일 압축 푼 후 setup_xampp.bat 파일 실행
- 파일 압축 푼 후 mysql_start.bat 파일 실행
- 파일 압축 푼 후 apache_start.bat 파일 실행
- 😺 포터블이 안되면 할수없지
- 만약 포터블 설치후 Mysql 서버 실행이 안될시 설치버전으로 진행할것
phpMyadmin 만 체크후 → next
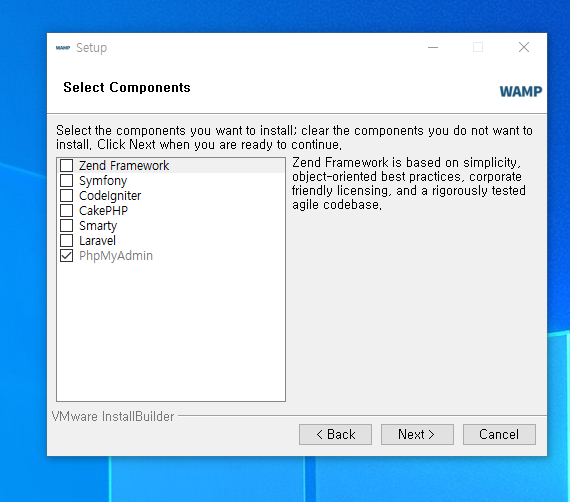

123456 비밀번호는 6자리 적어놓는다
이후에 데이터베이스 관련한 수업할 때 이 비번을 이용하므로 꼭 기억해놓는다
XMAPP 는 비번없음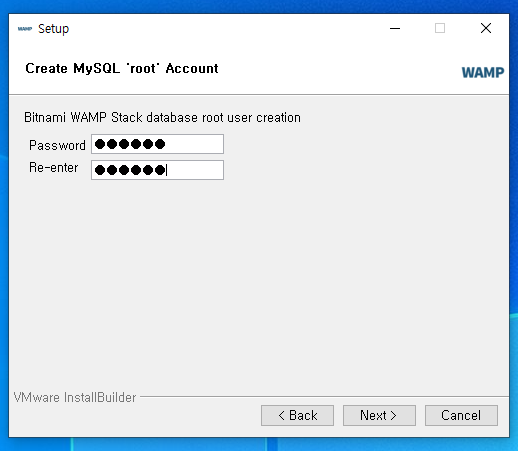
중간에 방화벽으로 차단이 나올경우 모두 엑세스 허용해준다.
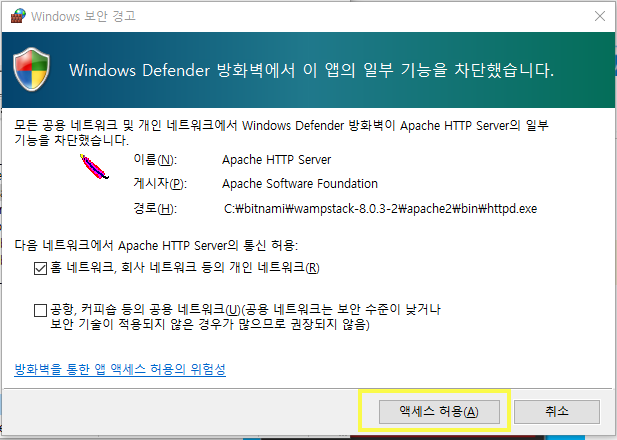
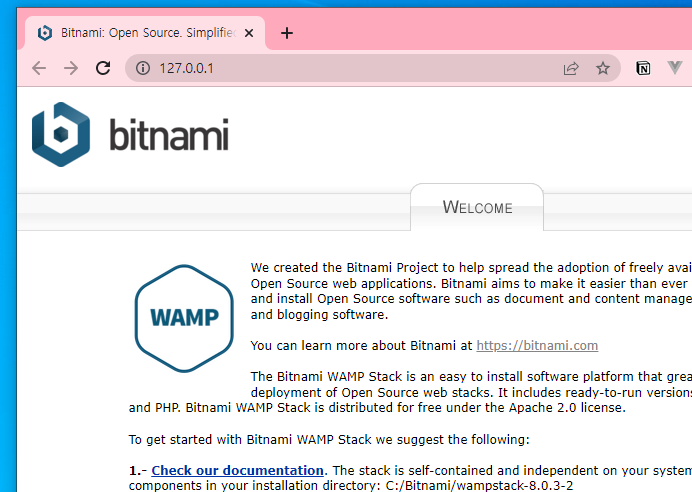
- 설치완료
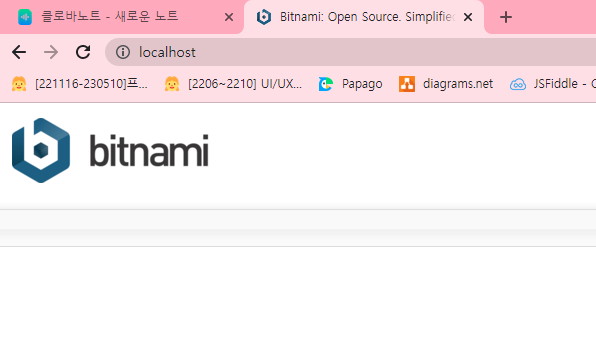
localhost 를 입력해도 접속할수 있다 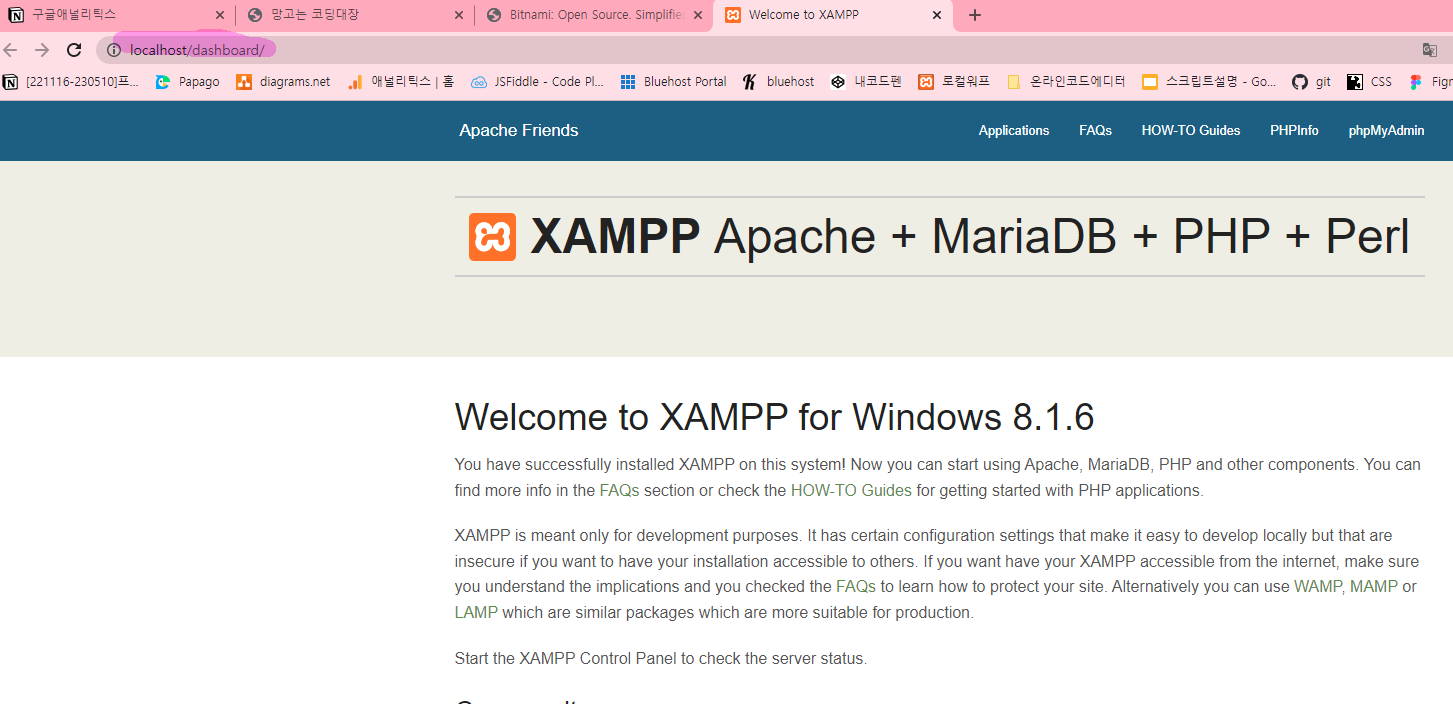
01-01.설치확인
01-5 단계에서 브라우저에서 확인한 페이지가 있는 루트 폴더를 찾아보자
**C:\xampp\htdocs\dashboard\**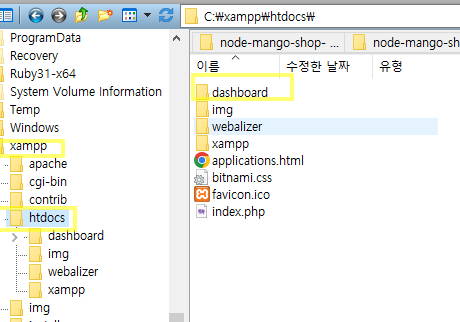
- dashboard의 index 파일을 vscode에서 열어보자
- index.html 의 내용을 변경하면 브라우저화면에 출력되는 내용도 변경된다
php.info 파일을 실행하여 php 정보를 확인하자
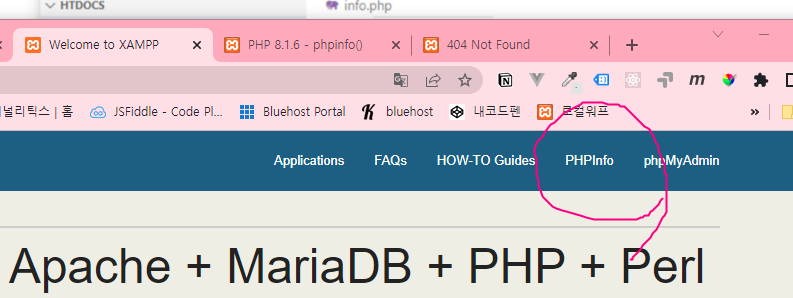
- xmapp control panel을 실행하여 아파치 서버와 mySQL을 실행해보자
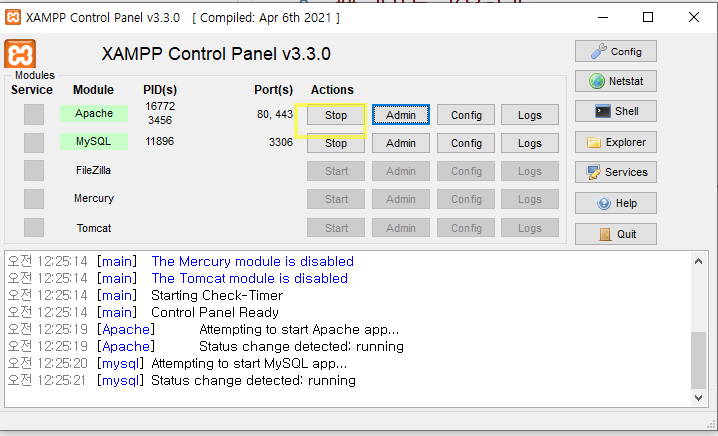
- mySQL 실행시 phpmyAdmin 화면에 로그인 창이 뜨면 설치시 설정한 root 계정의 비밀번호로 로그인한다.
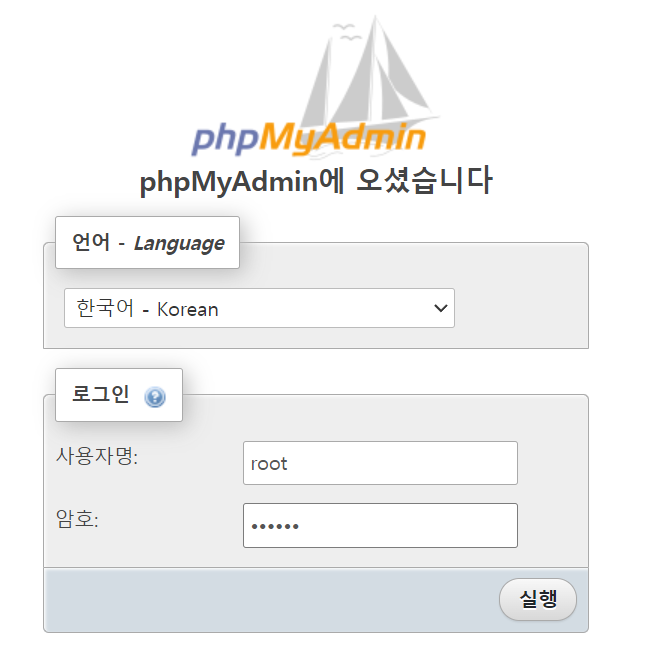
- 로그인완료
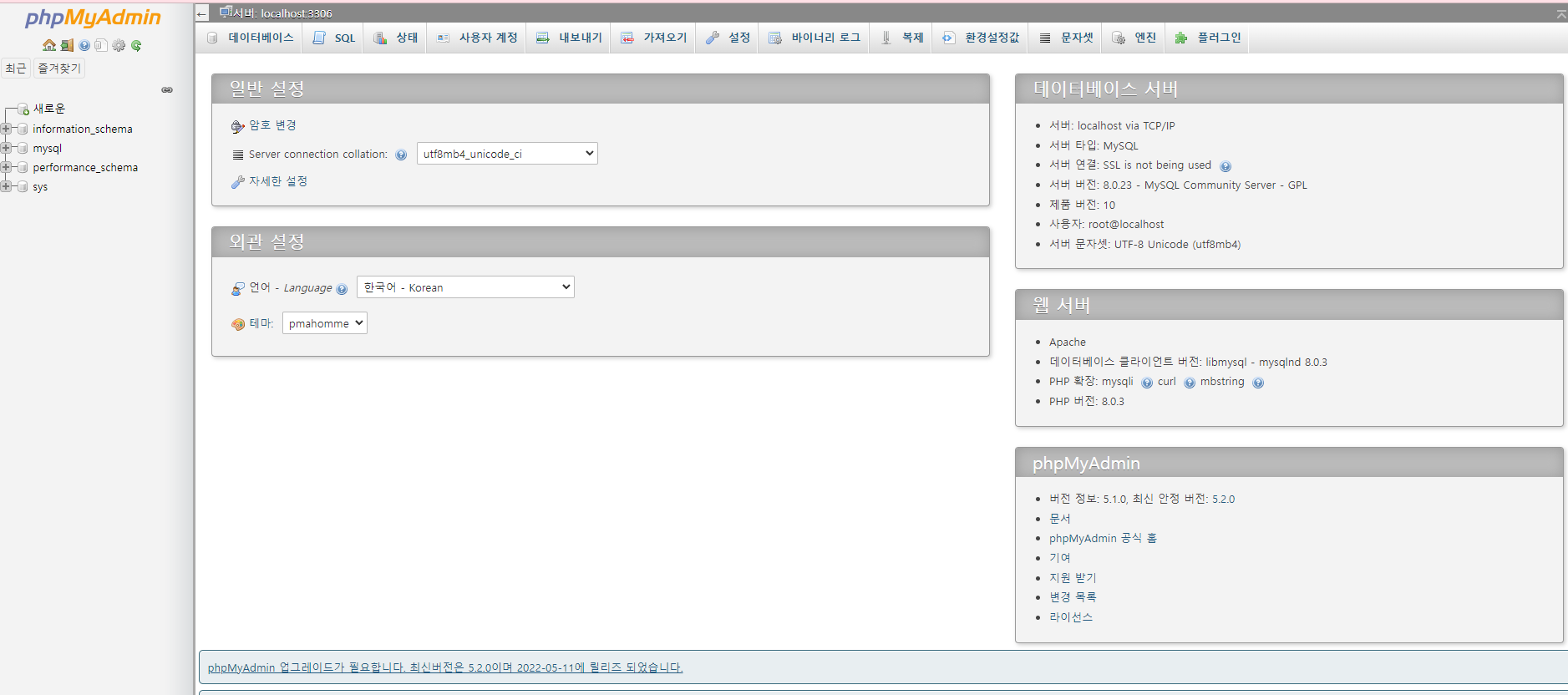
- phpmyAdmin 은 database 를 쉽게 다룰수 있게 도와주는 gui 툴이다 (git의 sourcetree 와 유사)
01-02. 환경변수설정
윈도우 시작버튼 우클릭
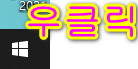
시스템 클릭
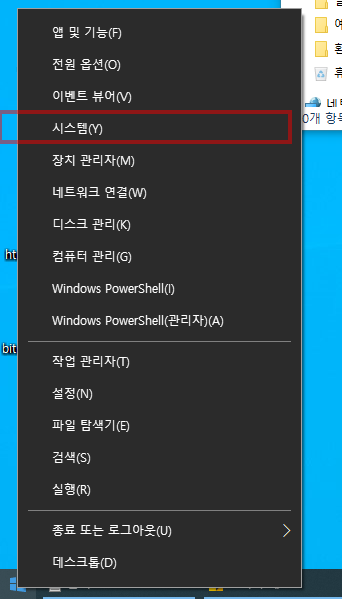
고급시스템설정 클릭
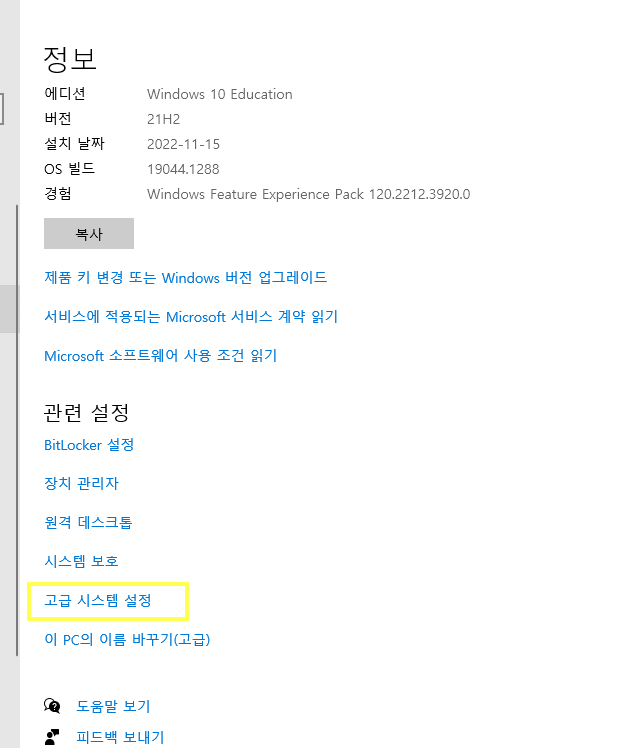
환경변수 -> 새로만들기 클릭
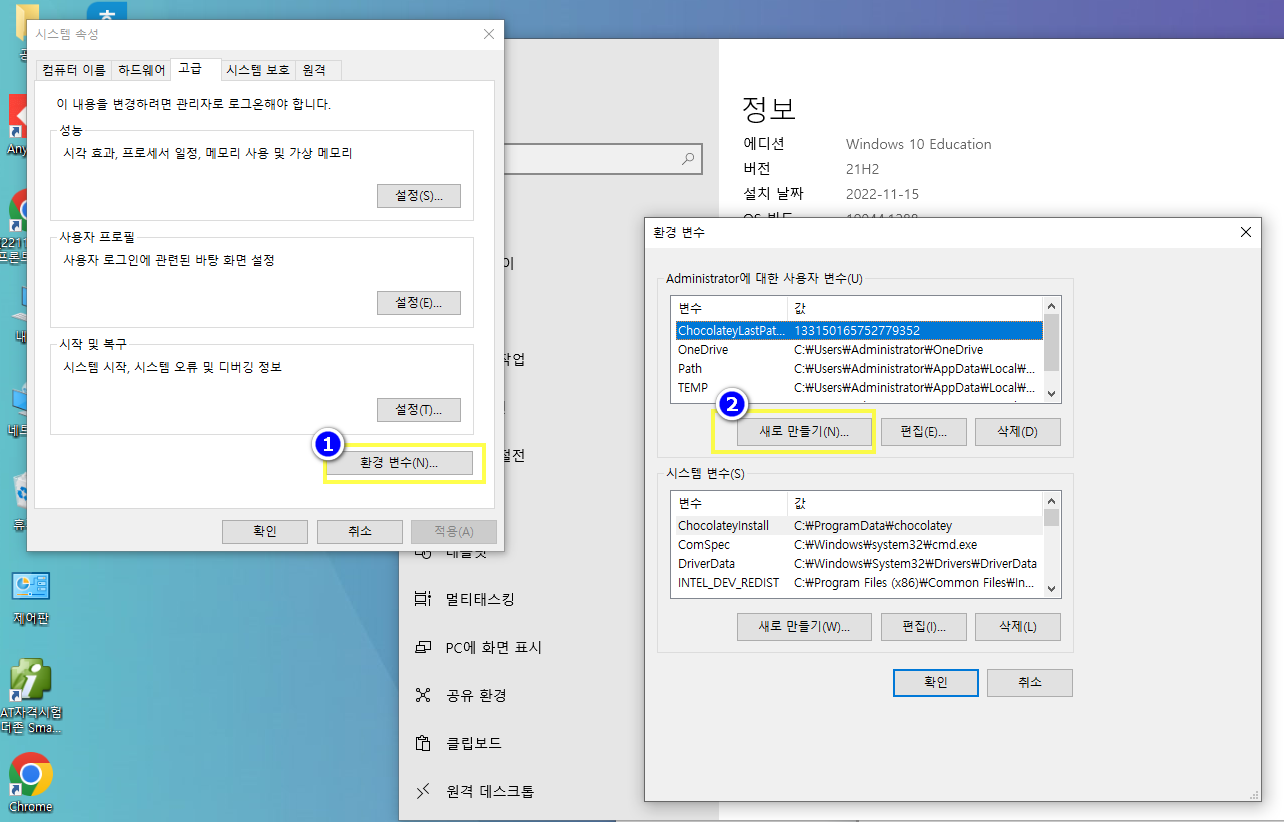
- 변수명에 PHP를 입력한다.
- 그후 디렉터리 찾아보기를 클릭한다.
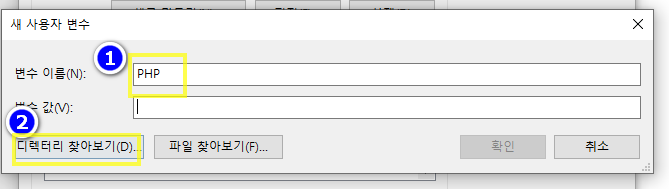
- 그후 디렉터리 찾아보기를 클릭한다.
- 그후 탐색기가 열리면
php.exe가 설치된 경로를 찾아 이동한다.- 그후 설치된 폴더를 클릭한다.
php는xmapp가 설치된 폴더 내에 깔려있다.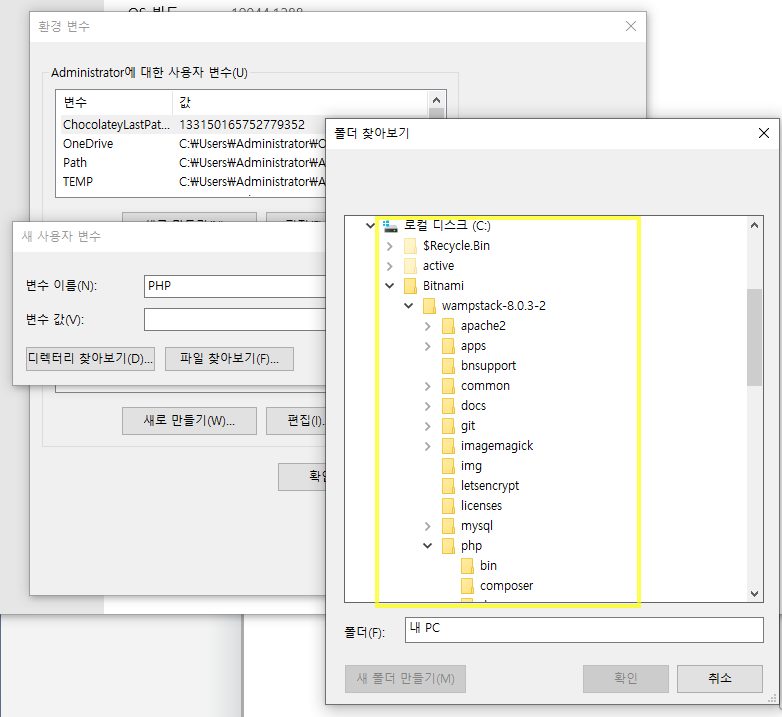
- 그후 설치된 폴더를 클릭한다.
확인
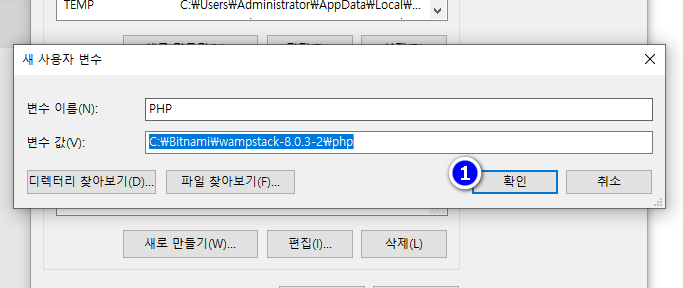
- 확인
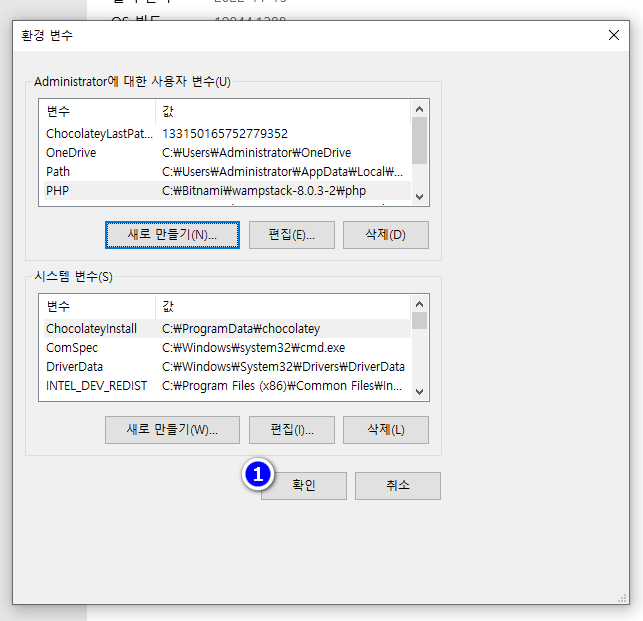
01-03. VSCode Extention설치
- php intellisense(코끼리표) - 문법교정 기능제공
- php debug - 오류수정 기능 제공
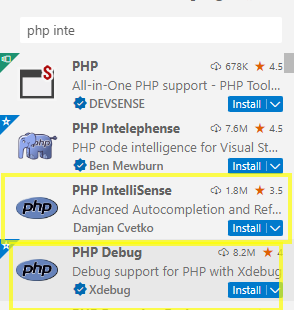
01-04. php_xdebug 환경세팅
- php debug Extention 의 intro 화면으로 이동하여 설명서를 본다

Extention의 링크로이동_Xdebug installation wizard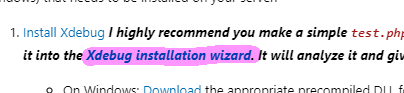
- 02-4 단계 에서 진행한
phpinfo문서 실행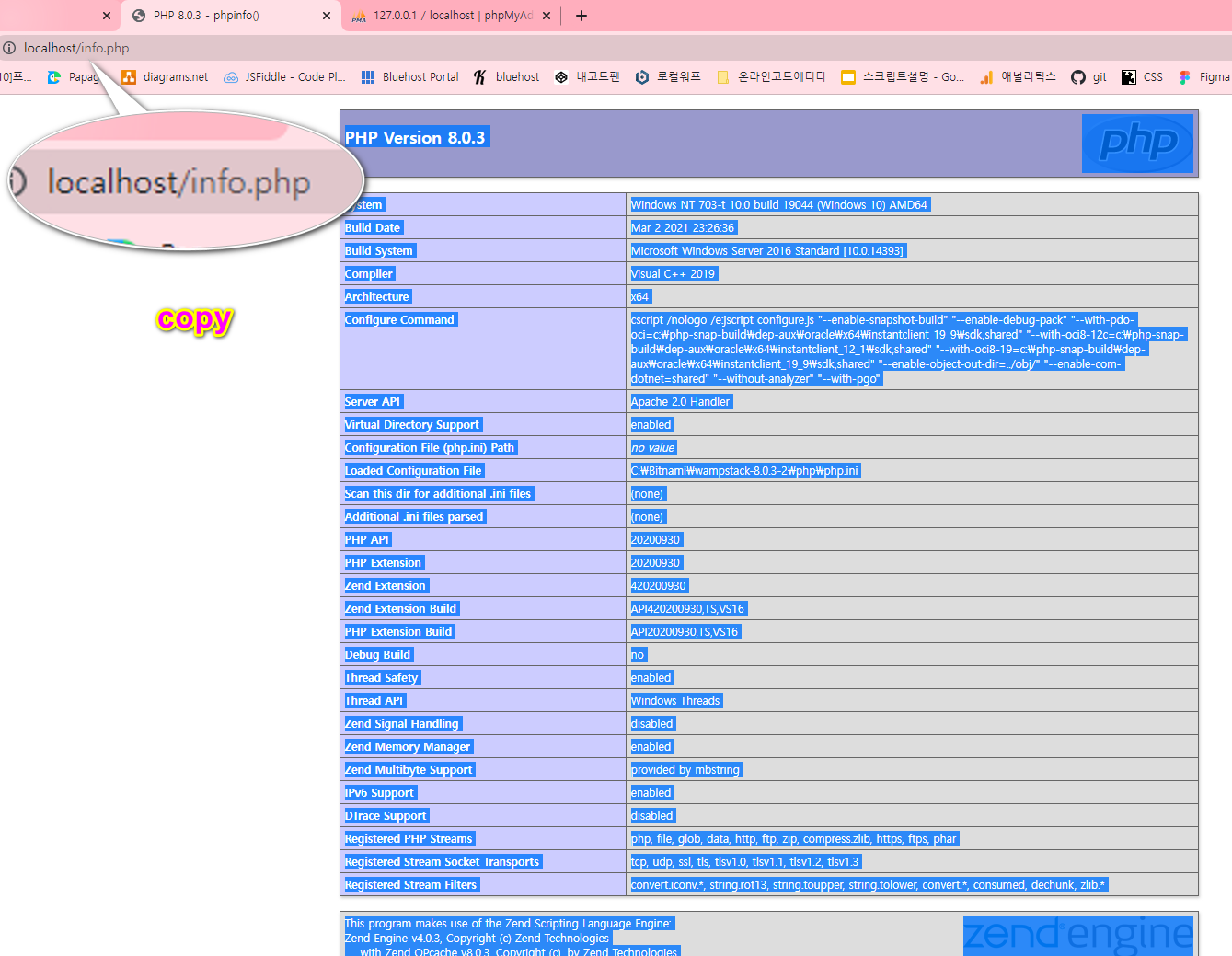
- 05-2 단계의 링크를 클릭하여 창을 연다
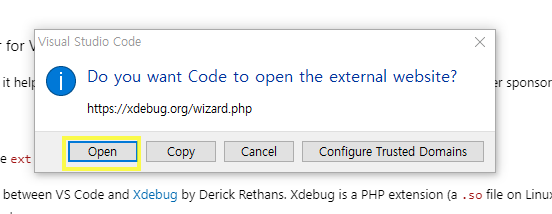
- 새창이 열리면 phpinfo의 모든 내용을 복사 붙여넣기 한다.
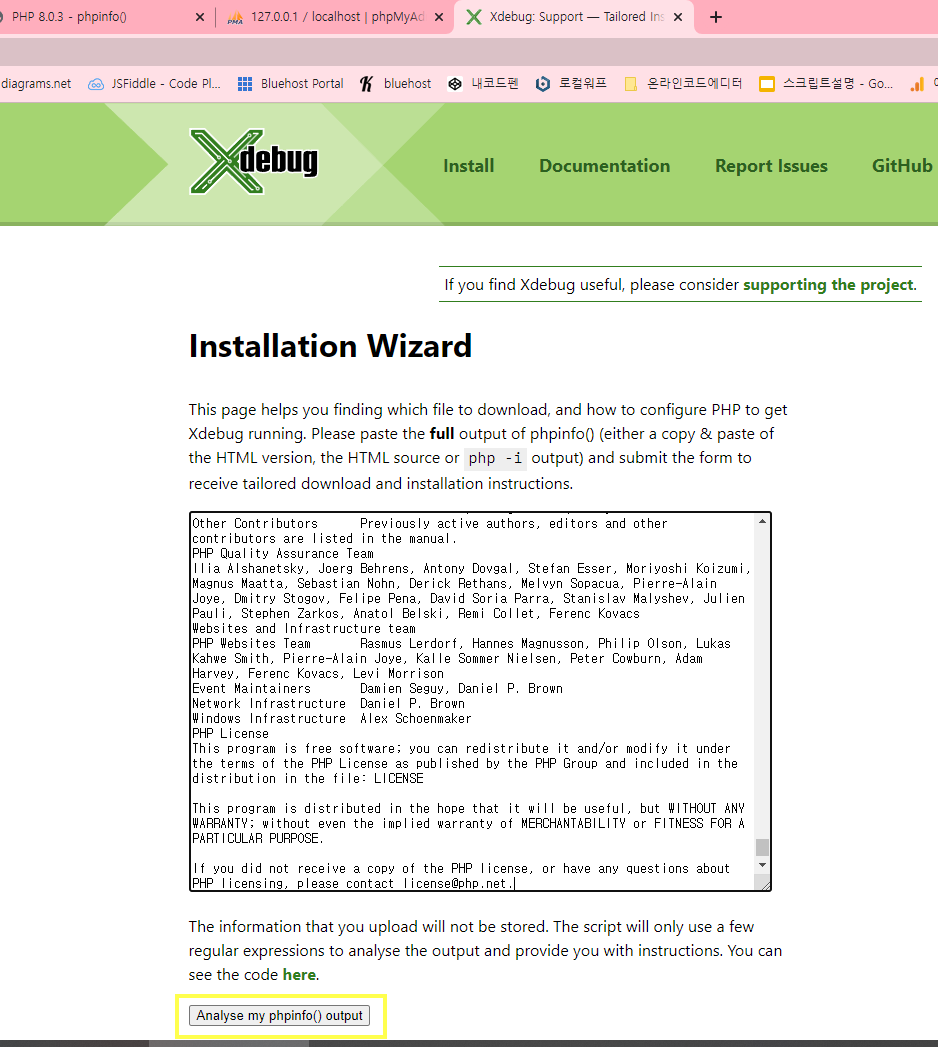
새창이 열리면 php_xdebug의 설명에 맞게 환경을 세팅한다.
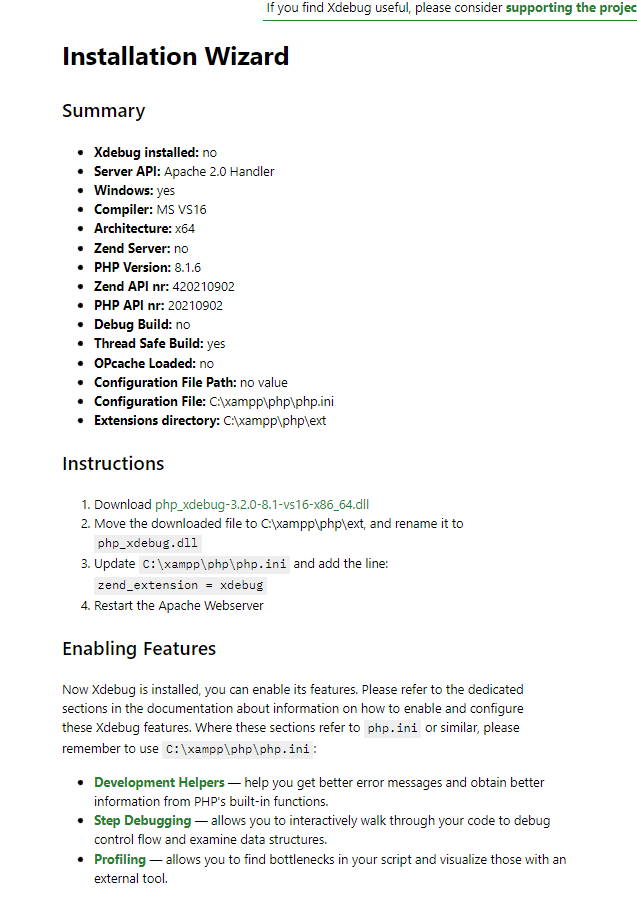
- php_xdebug-3.2.0-8.1-vs16-x86_64.dll 다운로드
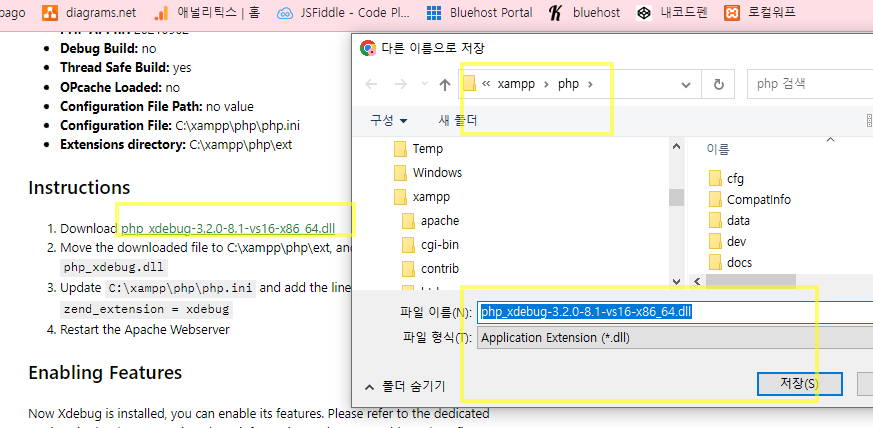
- 다운로드한 파일을 C:\xampp\php\ext로 이동하고 이름을 다음으로 바꿉니다.php_xdebug.dll
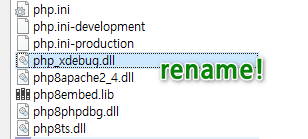
- 다 C:\xampp\php\php.ini 파일을 열고
zend_extension = xdebug추가 하십시오.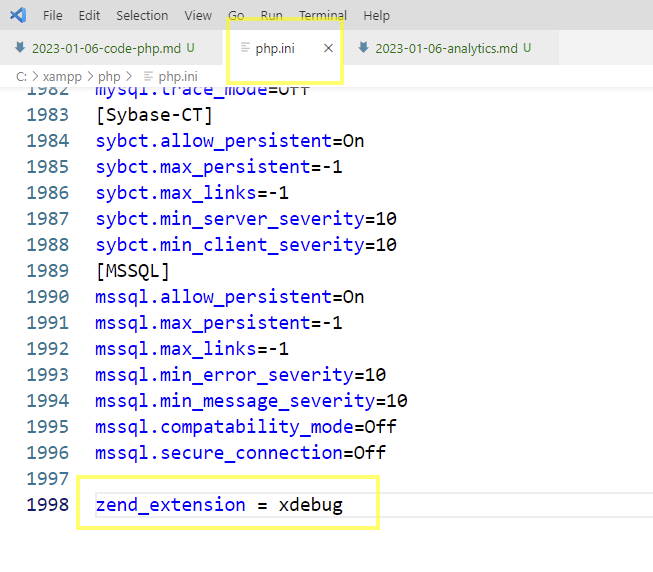
- 아파치 웹서버 재시작
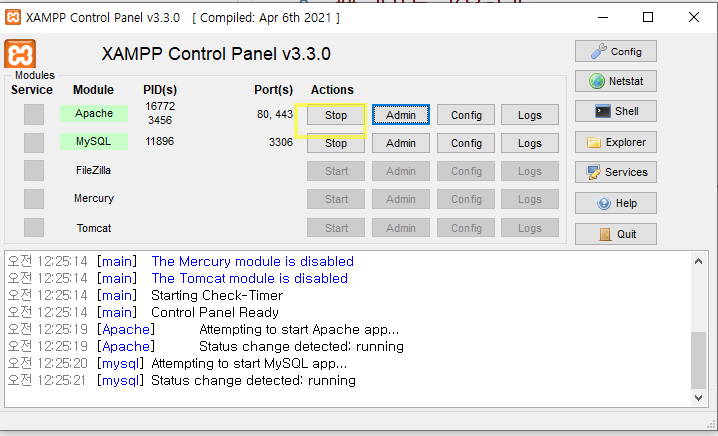
- php_xdebug-3.2.0-8.1-vs16-x86_64.dll 다운로드
01-05. VSCode 설정
VSCODE 실행후 php 문서를 열면 아래와 같은 오류창 보임
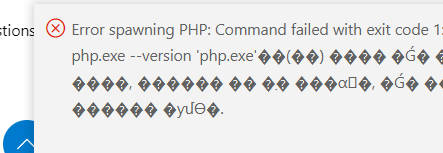
ctrl + ,-> preference 검색
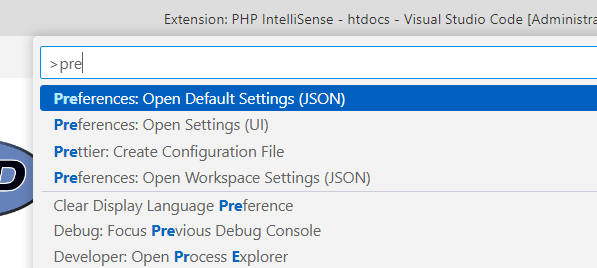
- php 검색 -> Extensions -> Edit in settings.json 선택
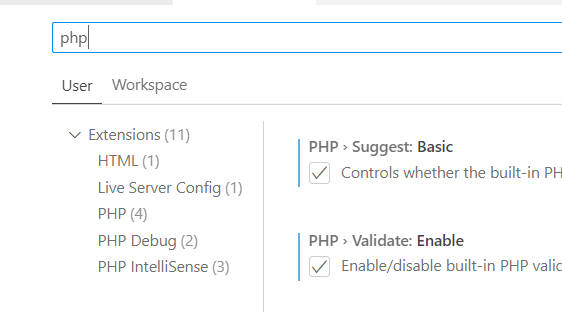
- settings.json 파일에 아래의 코드를 추가 후 저장
"php.validate.executablePath": “php.exe 가 설치된 경로를 작성”,
"php.validate.enable": false,
"php.validate.executablePath": "C:/xampp/php/php.exe",
/ 방향에 주의할것